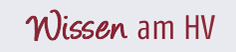
- DAZ.online
- DAZ / AZ
- DAZ 51/1999
- Paint Shop Pro (Teil 3): ...
ComPharm
Paint Shop Pro (Teil 3): Vom einfachen Bild zu aufwendigen Fotomontagen
Der Paint Shop Pro ist ein leistungsfähiges Bildbearbeitungsprogramm, das sich infolge leichter Handhabung und moderatem Anschaffungspreis insbesondere für den Einsatz im Amateurbereich eignet. Im vorherigen Teil der Serie haben wir Ihnen vor allem die Bildoperationen vorgestellt. Mit diesen kann man auf einfache Weise bereits repräsentative Bilddateien erstellen, die Qualität seiner gescannten bzw. mit einer digitalen Kamera geschossenen Bilder erheblich verbessern und den jeweiligen Erfordernissen (Archivierung, Präsentation als Bild oder Dia oder direkt vom Computer) anpassen. Bei den dafür notwendigen Funktionen handelte es sich um
Im Mittelpunkt der heutigen Folge soll die Anfertigung von Bildmontagen stehen. Dafür ist die Nutzung verschiedener Funktionen erforderlich bzw. sinnvoll, die in diesem Beitrag in ihren Grundzügen vorgestellt werden.
Aufbau einer Fotomontage
Auch wenn es eigentlich unnötig ist, mit der Frage nach dem Aufbau einer Fotomontage zu beginnen, soll sie dennoch gestellt werden, weil die Antwort bereits die Voraussetzungen und notwendigen Bildbearbeitungsfunktionen zur erfolgreichen Anfertigung nennt. Daher hier nun Frage Nummer 1: Woraus besteht eine Fotomontage? Antwort: Aus einem Grundmotiv und eingefügten (hinein montierten) Objekten. Womit bereits eine der wichtigsten Operationen genannt ist, die zur Anfertigung von Fotomontagen erforderlich ist: Einfügen von Objekten.
Daraus ergibt sich Frage Nummer 2: Was kann eingefügt werden? Antwort: Vollständige Bilder oder (meistens) Bildausschnitte. Frage Nummer 3: Woher weiß das Programm, was ich einfügen möchte? Antwort: Indem ihm gesagt wird, was einzufügen ist. Dies geschieht in der Weise, dass die einzufügenden Objekte ausgewählt werden, oder, um in der Computersprache zu sprechen, der Bereich des Bildes definiert wird (s. Folge 1, DAZ Nr. 46, S. 52 ff.), der zu kopieren und anschließend in das Zielobjekt einzufügen ist. Eine einfache Möglichkeit der Auswahl und des Einfügens haben wir mit dem Kopierpinsel bereits kennen gelernt.
Auswahl von Objekten
Für die Auswahl von Objekten bietet der Paint Shop Pro gleich eine Reihe von Möglichkeiten. Zunächst gibt es hierzu das Menü Auswahl, in dem sich allerdings nur die Funktion Alles auswählen befindet – eine für die Anfertigung von Bildmontagen wenig nützliche Auswahl.
Die geeigneteren Funktionen sind in der Hilfsmittelpalette untergebracht. Im Einzelnen handelt es sich dabei um die Funktionen Auswahl, Lasso und Zauberstab (Abb. 1). Hinter diesen Symbolen verbirgt sich eine Vielfalt von Möglichkeiten, die sich mit Hilfe der Stil-Palette festlegen lassen. Dazu später mehr. Zunächst aber erst zu den Grundfunktionen der drei Auswahlmöglichkeiten.
Mit Hilfe des Stils Auswahl lassen sich geometrisch definierte Ausschnitte auswählen. In der Standardeinstellung handelt es sich dabei um ein Rechteck. Nach Anklicken des Symbols verwandelt sich der Mauszeiger in ein Fadenkreuz. Gleichzeitig erscheint rechts unterhalb des Fadenkreuzes das Rechteck bzw., insofern mit der Stil-Palette festgelegt, ein Kreis (für Ellipse und Kreis). Zur Auswahl nutzt man die Maus: Nachdem der Cursor auf einen Eckpunkt platziert wurde, drückt man die linke Maustaste. Mit gedrückter Taste bewegt man den Cursor so lange, bis der zu kopierende Bereich markiert ist. Nun lässt man die Taste los. Der markierte Bereich ist nun dauerhaft durch eine Strichlinie markiert. Jetzt kann in die Zwischenablage kopiert werden. Dies erfolgt in der für Windows üblichen Weise durch die Tastenkombination Strg + C oder unter Verwendung des Menüs Bearbeiten – Kopieren.
Der Stil Lasso ermöglicht eine freie Auswahl nicht geometrischer definierter Objekte. Standardeinstellung dieses Stils ist die Freihand-Auswahl. Der Cursor verwandelt sich wiederum in ein Fadenkreuz, unter dem das Lasso-Symbol steht. Auch hier nutzt man nur die linke Maustaste in der zuvor beschriebenen Weise. Nur kann jetzt der Cursor frei durch das Bild bewegt werden. Die Auswahl erfolgt durch Einkreisen des gewünschten Objekts. Ist der Kreis nicht geschlossen, werden Anfangs- und Endpunkt durch eine gerade Linie verbunden. Eine exaktere Auswahl ist möglich, wenn in der Stil-Palette Punkt-zu-Punkt festgelegt wird (Abb. 2). Durch Drücken der linken Maustaste wird der Startpunkt festgelegt. Danach bewegt man den Cursor auf den nächsten Begrenzungspunkt und drückt die linke Maustaste erneut. Beide Punkte werden nun durch die Strichlinie verbunden. Auf diese Weise können beliebig viele Begrenzungspunkte festgelegt werden. Abgeschlossen wird die Auswahl durch einen Druck auf die rechte Maustaste. Jetzt kann kopiert werden.
Drittes Auswahl-Tool ist der Zauberstab. Damit ist eine automatische Auswahl ganzer Bildbereiche möglich, die identische oder ähnliche Farben (zur Wiederholung aus Folge 1: die Helligkeit eines Pixels ist durch die Intensität der Farben festgelegt) aufweisen. Für kontrastreiche Motive ist es daher weniger geeignet, zum Markieren von glatten Flächen jedoch nahezu ideal (Abb. 3). Wichtig ist dabei in jedem Fall die Einstellung des idealen Toleranzwertes in der Stil-Palette: Der Wert 0 bedeutet, dass nur völlig übereinstimmende Pixel ausgewählt werden, wogegen beim Wert 200 (höchster Wert) keine Differenzierung mehr erfolgt, also sämtliche Pixel ausgewählt werden.
Kombinierte Auswahl
Was tun, wenn ein kontrastreiches Motiv, wie etwa eine Blüte, kopiert werden soll. Dazu bietet das Programm die Möglichkeit der Addition und Subtraktion weiterer Bereiche. Hierzu wird die Arbeit mit der Maus mit den Tasten Shift und String kombiniert. Abbildung 4 zeigt das Ergebnis der im Folgenden beschriebenen Aktionen. Im ersten Schritt wird mit der Funktion Zauberstab ein erster Ausschnitt des Blütenstandes ausgewählt. Bei Einstellung eines Toleranzwertes von 50 gelingt so die fast vollständige Auswahl aller gelben Röhrenblüten im Zentrum der Infloreszenz.
Um die weiteren Bereiche auszuwählen, können sämtliche der oben beschriebenen Auswahlfunktionen genutzt werden. Da zahlreiche weitere nahezu einfarbige Bereiche vorhanden sind, wird die Arbeit zunächst mit dem Zauberstab fortgesetzt. Um die bestehende Auswahl nicht zu löschen, wird nun die Shift-Taste gedrückt. So können unzählige weitere Bereiche der Auswahl hinzugefügt werden. Einzelne Pixel fügt man am besten mit dem Zauberstab bei Wahl des Toleranzwertes 0 hinzu.
Wurde versehentlich ein nicht erwünschter Bereich hinzugefügt, so lässt sich dies mit dem Befehl Rückgängig im Menü Bearbeiten beheben. Rückgängig lässt sich allerdings jeweils nur der letzte Schritt machen, also in diesem Fall die zuletzt hinzugefügte Auswahl. Liegt die fehlerhafte Auswahl einige Schritte zurück, müssten somit sämtliche mühevoll hinzugefügten Flächen wieder aus der Auswahl gelöscht werden. Dies lässt sich nun durch Nutzung der String-Taste umgehen. Drückt man diese Taste und markiert mit der Maus eine bereits ausgewählte Fläche, so wird diese aus der Auswahl entfernt. Wichtig: Wurde bereits eine Auswahl getroffen und nun beim Betätigen der Maustaste vergessen, eine der Tasten (Shift/String) zu drücken, wird die bisher getroffene Auswahl gelöscht!
Auswahl mit veränderter Randschärfe
Bei allen bisherigen Beispielen wurde eine Option der Stil-Paletten aller Auswahl- Funktionen vollständig ignoriert: die Randschärfe. Im entsprechenden Feld ist in der Standardeinstellung stets eine Null eingetragen, mit der bislang ausnahmslos gearbeitet wurde. Dies bedeutet, dass der zu kopierende Bereich exakt dem ausgewählten Bereich entspricht, also alle Pixel im ausgewählten Bereich unverändert kopiert werden. Eine Veränderung des Wertes bewirkt, dass eine dem ausgewählten Wert entsprechende Pixelanzahl um die Auswahl herum hinzugefügt wird. In diesem Bereich erfolgt eine allmähliche Abblendung (Abb. 5).
Einfügen von Objekten
Nach dem Kopieren eines ausgewählten Bildbereichs kann dieser auf verschiedene Art eingefügt werden. Nutzt man die Windows-Standardtastenkombination (String + V), so wird die Auswahl automatisch als neues Objekt eingefügt. Dies bedeutet, dass eine neue Grafik erstellt wird, in die auf einen Hintergrund das ausgewählte Objekt gelegt wird.
Standardhintergrund eines neuen Paint- Shop-Pro-Bildes ist ein weiß-graues Mosaikmuster – ausnahmsweise eine wenig gelungene Lösung. Abhilfe schafft das Menü Datei – Einstellungen - Allgemeine Programmeinstellungen. In der Registerkarte Transparenz ist im Feld Rasterfarben – Schema die Farbe Hellgrau eingestellt. Hier sollte nun der Wert Kein (Weiß) eingetragen werden (Abb. 6). Von diesem Augenblick an ist der Hintergrund stets weiß und einer einfachen und zügigen Änderung zugänglich.
Neben der Tastenkombination kann zum Einfügen eines kopierten Objekts auch das Menü Bearbeiten – Einfügen genutzt werden. Dabei werden verschiedene Möglichkeiten angeboten:
Arbeit mit Ebenen
Die eleganteste Variante des Zusammenfügens von Objekten besteht in der Arbeit mit Ebenen – elegant, weil unendliche Möglichkeiten eröffnend und einfach zugleich. Der erste Schritt bei der Arbeit mit Ebenen besteht im Festlegen des Hintergrunds. Im einfachsten und zugleich Normalfall sollte dies ein Bild sein, in das etwas kopiert wird.
Eine andere Möglichkeit ist ein weißer Hintergrund, auf den das eigentliche Hintergrundbild als erste Ebene gelegt wird. Der Vorteil dieser Variante besteht darin, dass das Hintergrundbild dadurch wie die anderen Ebenen mit Hilfe der Ebenen-Palette bearbeitet werden kann.
Im Folgenden wird die Arbeit mit Ebenen demonstriert, indem die Erstellung einer Montage Schritt für Schritt vorgestellt wird (Abb. 8). Wie soeben erläutert wurde, muss im ersten Schritt der (das) Hintergrund(bild) erstellt werden. Für unsere Montage soll dies ein weißer Hintergrund sein, um den eigentlichen Hintergrund als Ebene handhaben zu können. Dennoch beginnt die Arbeit mit dem Bild, das zunächst auf die dem Verwendungszweck der Montage entsprechende Größe verkleinert wird. Man wählt z. B. eine Bildbreite von 680 Pixel, was unter Nutzung der Funktion Seitenverhältnis beibehalten eine Bildhöhe von 462 Pixel ergibt.
Nun kann das eigentliche Hintergrundbild erstellt werden. Dazu wählt man die Funktion Datei – Neu. In die Felder Breite bzw. Höhe werden die Werte 680 bzw. 462 eingetragen (natürlich könnte auch ein größeres Bild erzeugt werden, welches nach Einfügen der ersten Ebene ausgeschnitten wird, doch würde dies nur einen zusätzlichen Arbeitsschritt erfordern). Unter Bildeigenschaften sollte als Hintergrundfarbe "Weiß" eingestellt werden. Dies ergibt ein Bild mit einem weißen Hintergrund.
Für unser Beispiel könnte man allerdings auch jede andere Hintergrundfarbe verwenden, da beabsichtigt ist, das zuvor verkleinerte Bild als eigentlichen Hintergrund zu nutzen. Jetzt wechselt man zum Hintergrundbild (ein schneller Wechsel zwischen geöffneten Dateien ist beim Paint Shop Pro wie bei vielen anderen Programmen mit Hilfe der Tastenkombination String + Tabulator möglich), kopiert dieses und schließt es anschließend, da es für die weitere Arbeit nicht mehr benötigt wird und unnötig Arbeitsspeicher belegt. An dieser Stelle sollte man bereits die Ebenen-Palette geöffnet haben, um besser verfolgen zu können, was nun geschieht. Fügt man das soeben kopierte Bild als neue Ebene ein, wird in der Ebenen-Palette die eingefügte Ebene automatisch angezeigt.
Als nächstes soll der Titel des Bildes hinzugefügt werden. Dazu klickt man das Symbol Text in der Hilfsmittel-Palette an und verfährt wie in der vorherigen Folge gezeigt. Die Ebenen-Palette weist nun eine zusätzliche Zeile mit dem Titel Freie Auswahl auf. Durch Anklicken des Schalters Freie Auswahl in der Ebenen-Palette aktiviert man diese Auswahl, so dass der Text jederzeit beliebig verschoben werden kann.
Im weiteren Verlauf der Erstellung der vorliegenden Montage wurden Bildausschnitte aus verschiedenen Bildern als neue Ebenen eingefügt. Bei der Auswahl der Objekte wurden Kreis, Ellipse und Punkt-zu-Punkt als Auswahlwerkzeuge benutzt. Um ein sanftes Einblenden der neuen Objekte zu erreichen, wurde mit der maximalen Randschärfe von 20 Pixel gearbeitet. Da im Menü Einfügen die Entscheidung zu treffen ist, ob das Objekt als neue Ebene oder in eine Auswahl eingefügt werden soll, war der oben beschriebene Weg der Anpassung unterschiedlicher Bildgrößen nicht praktikabel. Aus diesem Grund mussten die jeweiligen Objekte vor der Auswahl auf die entsprechende Größe verkleinert werden.
Bearbeitung von Ebenen
Zum Abschluss besteht das neue Bild aus Hintergrund, Hintergrundbild (= Ebene 1, s. a. Abb. 10), Text (Freie Auswahl) und vier weiteren Ebenen (Abb. 9). Sowohl die Ebenen-Palette als auch das Hauptmenü Ebenen bietet nun verschiedene Möglichkeiten der Bearbeitung der Ebenen bzw. jeder einzelnen Ebene. Hierzu zählen die Veränderung von Transparenz, Helligkeit, Farbton, Sättigung, Anordnung und vieles mehr (Abb. 11). Im Einzelnen soll darauf nicht eingegangen werden, denn hier heißt es in der Regel "Probieren, Probieren, Probieren ...", da die optimalen Veränderungen der Einstellungen vom jeweiligen Bild abhängig sind. Damit ist die Beispielmontage praktisch fertig. Dabei ist die Bildgröße von ursprünglich rund einem Megabyte auf ca. 7 Megabyte angewachsen. Die Ursache dafür besteht darin, dass jede Ebene als volles Bild gehandhabt wird.
Das gesamte Bild setzt sich also aus mehreren übereinander liegenden Bildern identischer Größe zusammen. Bei unserer relativ geringen Bildbreite von nur 680 Pixel und der ebenfalls noch niedrigen Anzahl von Ebenen war die Bearbeitung der Datei bei Nutzung eines 166 MHz Pentium-Prozessors und 32 MB Arbeitsspeicher noch kein Problem.
Was bei der Arbeit mit größeren Formaten und einer höheren Anzahl von Ebenen geschieht, kann man sich aber leicht vorstellen. Abhilfe bietet die Funktion Verbinden im Menü Ebenen. Werden sämtliche Ebenen verbunden, schrumpft die Dateigröße auf das ursprüngliche Maß der entsprechenden Bildgröße, in diesem Fall also wieder auf ca. 900 KByte. Allerdings ist damit eine separate Bearbeitung der Ebenen nicht mehr möglich. Deshalb sollte diese Funktion immer erst dann genutzt werden, wenn die Bearbeitung einer Ebene vollständig abgeschlossen ist.
Ferner ist zu beachten, dass die nachträgliche Bearbeitung von Ebenen nur dann möglich ist, wenn das Bild während der Pause im PSP-Format gespeichert wurde, denn bei jeglichem Export gehen die Ebenen-Informationen verloren!
Hintergrundbilder für Texte
Paint Shop Pro bietet eine nahezu unbegrenzte Anzahl von Spezialfunktionen (Deformationen, Effekte, Bildunschärfe, Bildschärfe, Kanten, Rauschen), auf die ebenso wenig eingegangen werden soll wie auf die verschiedenen Optionen der Farbanpassung und Farbeinstellungen. Wer die bislang beschriebenen Funktionen beherrscht, wird durch Probieren bei den offenen Funktionen die für seine Zwecke erforderlichen Fähigkeiten sehr schnell beherrschen. Deshalb soll zum Abschluss des Beitrags nur eine Sonderfunktion vorgestellt werden, die für die Erstellung von Hintergrundbildern beispielsweise für Web-Seiten ausgesprochen nützlich ist und innerhalb weniger Minuten entsprechende Bilder liefert.
Das Ziel dieses letzten Abschnitts besteht also darin, ein Bild zu erstellen, auf das so geschrieben werden kann, dass die Schrift problemlos lesbar ist. Zunächst muss ein geeignetes Ausgangsmotiv gewählt werden. Empfehlenswert ist ein Motiv, welches sich vor einem kontrastarmen Hintergrund befindet. Für unser Beispiel wählen wir das Bild eines Kaktus vor dem Hintergrund einer Vulkanlandschaft, das eine Breite von 1773 Pixel aufweist. Da nicht das gesamte Bild, sondern nur ein Ausschnitt verwendet werden soll, wird vor dem Verkleinern zunächst ausgeschnitten. Damit reduziert sich die Bildbreite bereits auf 954 Pixel. In seiner unbearbeiteten Form ist das Bild viel zu dunkel. Durch 2,5fache Gammakorrektur wird Abhilfe geschaffen.
Jetzt wird das Bild in ein Flachrelief überführt. Dies geschieht durch die Option Flachrelief im Menü Bild – Weitere. Um auf dem Bild mit schwarzer Schrift zu schreiben, ist es allerdings noch viel zu dunkel. Deshalb wird die Helligkeit um den Wert 30 erhöht. Da die Verwendung als Hintergrundmuster für eine Web-Seite vorgesehen ist, muss zum Abschluss nur noch die Bildgröße verringert werden. Somit wird auf eine Bildbreite von 160 Pixel verkleinert. Fertig. Das im JPG-Format gespeicherte Bild besitzt eine Dateigröße von ca. 8 KByte. Das verkraftet auch das langsamste Modem. Ergebnis siehe Abbildung 12.
In den ersten zwei Folgen unserer Serie über den Paint Shop Pro (PSP) haben wir Ihnen die wichtigsten Operationen der Bildbearbeitung vorgestellt. Sie sind also bereits in der Lage, Ihre Bilder zum Zweck der Archivierung oder Präsentation zu optimieren. Im Mittelpunkt der Folge in dieser Ausgabe stehen Auswahlfunktionen sowie das Arbeiten mit Ebenen. Diese Funktionen ermöglichen die Anfertigung aufwendiger Fotomontagen, die als Dia für Vorträge nutzbar sind oder als Vorlage für ein Imagemapping zum Einbau in Web-Seiten dienen können.

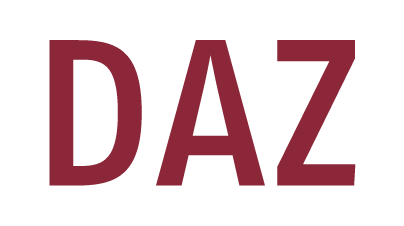



















0 Kommentare
Das Kommentieren ist aktuell nicht möglich.